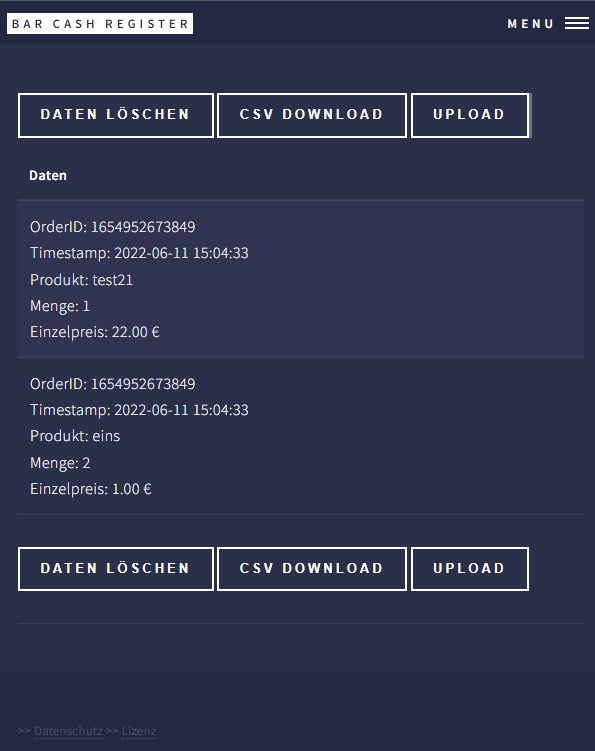Diese App ist das ideale Hilfsmittel für Kellner und Thekenpersonal. Sie macht kompliziertes Kopfrechnen an der Bar überflüssig. Gleichzeitig hilft sie dabei den Umsatz und den Absatz im Blick zu behalten.
Ihre Daten bleiben dabei permanent offline lokal auf Ihrem Smartphone oder Tablet gespeichert.
Inhalt
1 Konfiguration
1.1 Pfand
1.2 Produkte
1.3 Export API
2. Nutzung
2.1 Bestellungen aufnehmen
2.2 Bestellungen auswerten
2.3 Bestellungen exportieren
Pfand kann in der App global für alle Produkte konfiguriert werden. Gehen Sie über den Menüeintrag (oben Rechts befindet sich das Menü) in den Bereich „Konfiguration“. Scrollen Sie soweit bis Sie die Konfiguration für „Pfand“ sehen. Sie können im Textfeld eine Zahl eintragen. Diese wird für alle Produkte als Pfand genutzt bei denen Pfand aktiviert ist.
Im Abschnitt für „Produkte“ kann beim erstellen eines Produktes konfiguriert werden, ob dieses Produkt mit Pfand ausgegeben wird oder ob es ohne Pfand ausgegeben wird.
In der App können Produkte angelegt werden. Gehen Sie über den Menüeintrag (oben Rechts befindet sich das Menü) in den Bereich „Konfiguration“. Scrollen Sie soweit bis Sie die Konfiguration für „Produkte“ sehen. Sie können Produktname und Produktpreis hinterlegen, sowie konfigurieren ob dieses Produkt mit Pfand ausgegeben wird oder ohne Pfand. Klicken Sie auf Speichern, dann taucht das Produkt unten in der Produktliste auf.
In der Produktliste werden alle Produkte mit Name, Preis und Pfandinformation dargestellt. Jedes Produkt lässt sich mit dem „Löschen“ Button aus der App entfernen. Dadurch wird es nicht mehr für neue Bestellungen bereitstehen. An den bisher erfassten Bestellungen wird durch das Löschen eines Produktes nichts verändert. Wenn Sie ein Produkt bearbeiten möchten, müssen Sie es erst löschen und dann neu anlegen.
Wenn Sie alle Bestellungen zentral speichern möchten, so können Sie sich das Bar Cash Register WordPress Plugin kaufen. Installieren Sie das Plugin Anhand der beigefügten Installationsanweisung in Ihrer WordPress Installation. Ist dieser Schritt abgeschlossen, so können Sie Ihre App mit Ihrem WordPress Backend verbinden.
Gehen Sie über den Menüeintrag (oben Rechts befindet sich das Menü) in den Bereich „Konfiguration“. Als ersten Eintrag finden sie „API Konfiguration“. Hinterlegen Sie die API URL wie sie in der Dokumentation des WordPress Plugins angegeben wurde. (In der Regel folgt die Domain folgendem Muster: is <your domain>/wp-json/hitbarcalc/v1/orderdata) Hinterlegen Sie einen Gerätenamen um diese Appinstallation eindeutig zu identifizieren. Geben Sie den AuthKey an. Der Authkey wurde bei der Installation des WordPress Plugins vergeben. Speichern Sie die Konfiguration über den „Speichern“ Button.
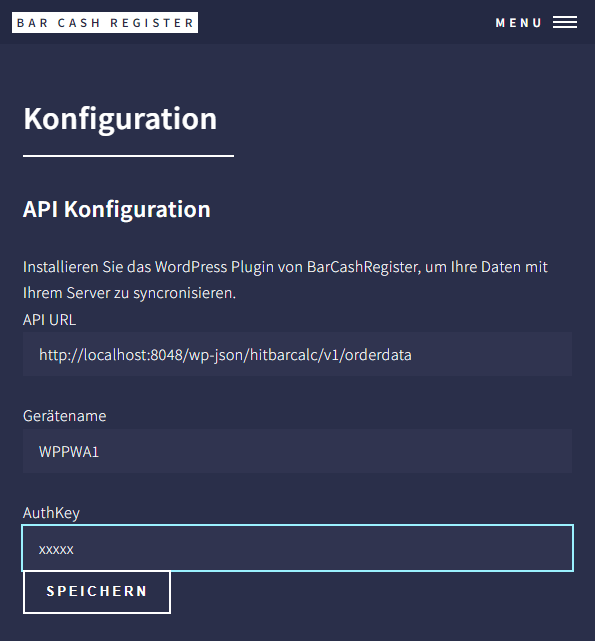
Nachdem Sie Produkte in der Konfiguration hinterlegt haben, können Sie Bestellungen mit der App erfassen. Gehen Sie dafür auf „Bestellungen aufnehmen“ auf der Startseite oder über den Menüeintrag „Bestellungen aufnehmen“. Die gelisteten Produkte können mit „+“ oder „-“ zu einem Warenkorb hinzugefügt oder aus einem Warenkorb gelöscht werden. Über die „+“ und „-“ Buttons unter „Pfand zurück“ können Sie angeben wie viele Gläser mit Pfand zurückgegeben wurden. Die App berechnet automatisch den Preis der Bestellung. Klicken Sie nun auf „Ansehen“ um den Warenkorb in Bestellung zu nehmen. Dies eignet sich z.B. dafür, wenn sie an der Bar jetzt die Getränke mixen. Nach der Bezahlung und Ausgabe der Bestellung klicken Sie auf „Speichern“ um die Bestellung abzuschließen. Über den Button „Ändern“ gelangen Sie zurück zur Bestellungsaufnahme dieses Warenkorbs. Über „Abbrechen“ wird der Warenkorb gelöscht und Sie gelangen zurück zur Bestellungsaufnahme.
Über den Menüeintrag „Statistiken“ gelangen Sie zu den Auswertungsmöglichkeiten. Hier werden alle getätigten Bestellungen dargestellt.
Nachdem Sie Bestellungen gespeichert haben, finden Sie diese im Menüeintrag (oben Rechts befindet sich das Menü) „Bestellungen Exportieren“. Sie können die Upload Funktion nur nutzen, wenn Sie zuvor in der Konfiguration die „API Konfiguration“ korrekt hinterlegt haben. Hier werden alle Bestellungen in der Liste angezeigt. Klicken Sie auf den Button „UPLOAD“ um Ihre Bestellungen zu Ihrem WordPress Backend hochzuladen. Mehrfaches Uploaden der gleichen Daten führt nicht zu Duplikaten. Jede Bestellung ist eindeutig identifiziert.